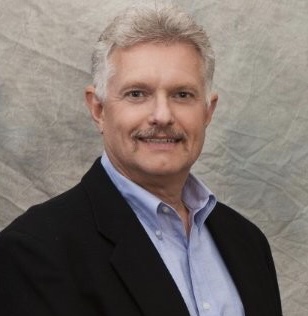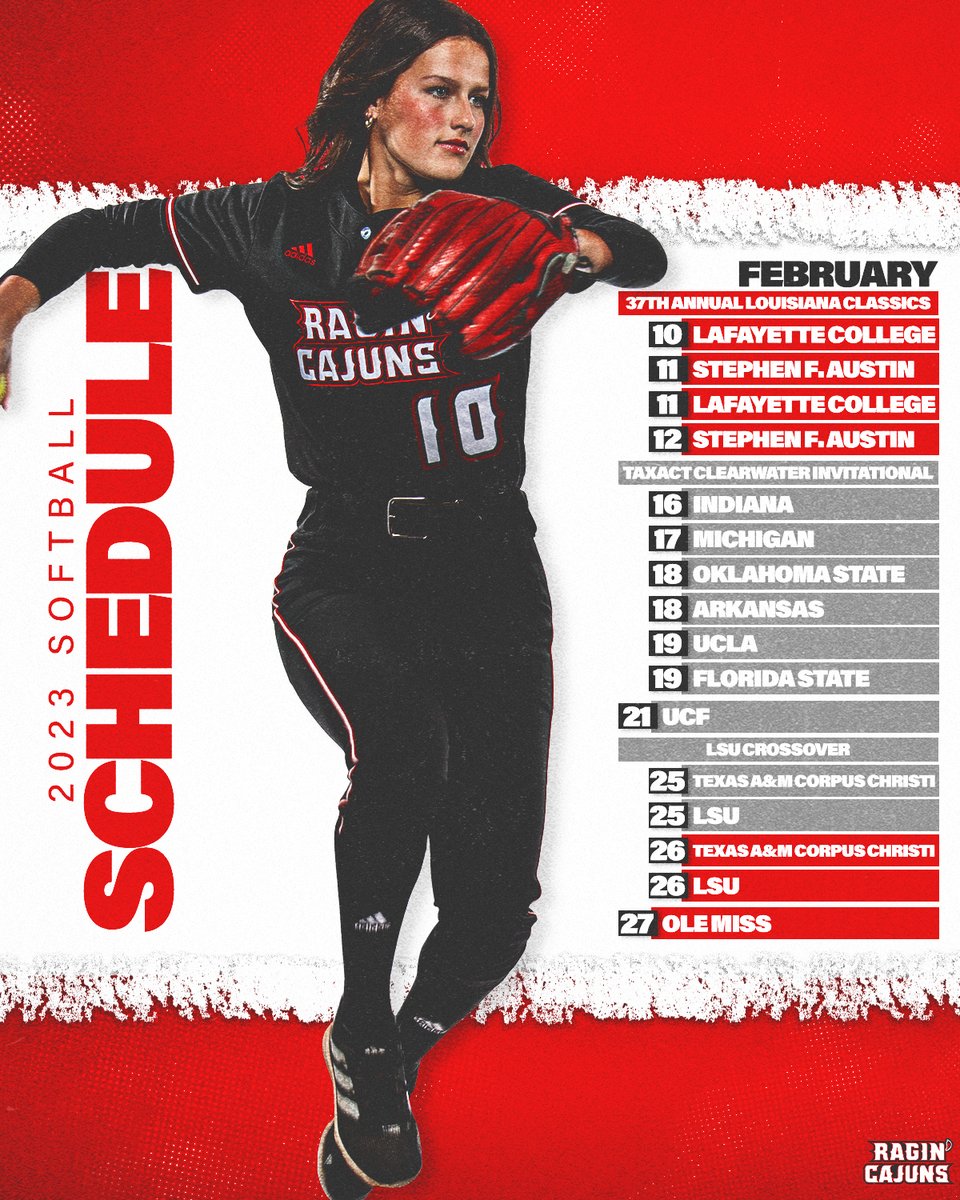What The Hell Do All Those iPhone Camera Symbols Mean?

As promised… a review of the Amazon Echo is on the way.
I want to live with it a few weeks longer before I decide if we should stay together permanently.
If things go well, this could be the first relationship I’ve had that works.

When you use the iPhone camera, you’ve probably noticed symbols at the top and bottom of the screen. Some are recognizable… others are odd and mysterious looking.
What Does It All Mean?
First, you should know that symbols are white when off and yellow when on.
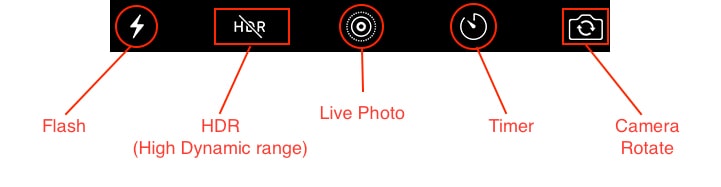
At the top of the screen you’ll find:

Flash – The flash can be turned On, Off or put in Auto mode. Auto mode initiates the flash if light levels in the frame are too low. The flash on the iPhone is designed to create the exact color temperature of white light needed to match the light you’re shooting in. It’s a brilliant piece of engineering and works extremely well.
Personally, I leave the flash turned off on almost all occasions. Unless a flash is bounced or diffused correctly it generates harsh shadows and creates an unnatural separation between subjects and the background. Basically… it looks like you used a flash.

HDR – This stands for High Dynamic Range. The idea is to improve the results when you’re shooting images that have areas of very deep shadow or high brightness.
When you take a HDR photo, the camera actually takes 3 photos:
- An image with standard exposure.
- An overexposed image that allows good shadow detail.
- An underexposed image that pulls down brightness levels so white areas avoid blooming and show detail.
The final image is a composite of the 3 that provides good exposure in all areas. Pretty clever, eh…
You can place HDR in On, Off or Auto mode which triggers when lighting conditions are appropriate.

Live Photo – Currently this feature only works on the iPhone SE, 6S and 6S Plus.
Live Photo takes a photo and shoots video 1.5 seconds before and 1.5 seconds after the photo is captured. The result is a photo that moves when the iPhone screen is tapped or pressed on.
Special moments can be used as an iPhone wallpaper! This way you can watch your baby splash in the bath or your teen embed their first car in the garage wall, every time you pick up your phone.
Note that Live Photo is on by default and that Live photos take up more space than standard Photos.

Timer – Set the timer to 3 or 10 seconds and then make a mad dash to get into the picture. 3 seconds is for Olympians and the 10 second setting for the inebriated.
Camera Rotate – Switch views between the front-facing and back-facing camera. The front-facing camera is always capable of producing better quality photos and videos, but… the back-facing camera is perfect for selfies.

At the bottom of the screen you can swipe through the following shooting modes:
Photo – Standard camera aspect ratio of 4:3
Square – Square images like your Mom used to take.
Pano – Used to take Panoramic Photos. Want to know how? – How To… Shoot A Panorama With Your iPhone Or iPod Touch

Video – Shot in 16:9 aspect ratio that matches your widescreen TV. Video settings are adjusted in iPhone Settings and this is detailed below.
Slo-Mo – You can swipe in and out of Slo-Mo as you record standard video. Slo-Mo settings are adjusted in iPhone Settings detailed below.
Time-Lapse – Your iPhone takes pictures at pre-set intervals. When played at normal speed the action appears greatly speeded up. The iPhone sets the interval between shots based on the recording duration. You can’t adjust this… so just enjoy the results.
Below the shooting mode options are:
Photos Library – Takes you straight to the Photos Library on the iPhone.
Shutter Button – In Photo mode press the shutter once for a single picture. Keep your finger on the shutter to take a burst of photos. It’s perfect for catching a fast-moving image. It’s very easy to shoot bursts accidentally. No worries… you can always delete them later.
Filters – This only appears in Photo and Square mode. Tap the icon and you can apply a choice of 8 filters: Mono, Tonal, Noir, Fade, Chrome, Process, Transfer and Instant.
Hidden Camera Settings
There are a few camera settings that are harder to find, but worth knowing about:

Exposure Control – Placing your finger anywhere on the screen will focus the camera on that point and also set the exposure level based on light levels in that area. To control exposure simply swipe up or down. An exposure slider appears and responds to the movement of your finger.
Focus and Exposure Lock – Tap and hold your focus point until a yellow box with AE/AF Lock appears. You can now move the camera around with both focus and exposure remaining locked. Tap anywhere on the screen to unlock focus and exposure.
Even More Camera Settings You Didn’t Know Existed
Tale a moment to check these out:
- Tap Settings.
- Scroll down and tap Photos and Camera.
- Scroll down to reach the Camera section.

Here are your options:
Grid – This places a grid over the viewfinder. It won’t appear in the final image, but it’s extremely useful for lining up shots.

Record Video – You have 4 options: 720P at 30fps, 1080P at 30fps, 1080P at 60fps and 4K at 30fps. As the resolution gets higher you eat up more storage space on your iPhone. 60fps should provide less blur during motion, but it also requires more light to get a good exposure. 4K provides an outstanding image, but is only worthwhile if it’s going to be viewed on a monitor capable of showing a 4K picture.
Record Slo-Mo – You have 2 options: 1080P at 120fps or 720P at 240fps. Here it’s a trade-off between resolution and how slow you want to go. Generally, you’ll get great results with either, but 720P at 240fps really slows the action down. The key is to experiment. No single setting works best for all occasions.
In the HDR (High Dynamic Range) section you get one option:
Keep Normal Photo – When this is turned on the normally exposed photo is kept as well as the HDR image which is a composite of 3 different exposures.
That’s it. If you want to learn more about general iPhone symbols check out – iPhone Symbols – What The Hell Do They Mean?
34 Comments
DAVID COOK on June 18, 2017 at 2:59 am
Thank you very much for your help. Reply
gary fawcett on October 29, 2017 at 1:14 pm
Cheers for the info Reply
Carol Tobias on March 5, 2018 at 10:02 pm
So concise and easy to understand. Thank you! Reply
wendy on June 20, 2019 at 3:20 pm
Please could you tell me which one i should have my phone on when recording and then using this on social media ex: putting a video on facebook. I can only put videos what are under 1 minute at the moment so very confused, Yet i see other peoples videos and they are minutes ling. Why is this?
720P at 30fps, 1080P at 30fps, 1080P at 60fps and 4K – all very confusing to me! Reply
John Carroll on June 20, 2019 at 9:33 pm
Hi Wendy – The lower the resolution (720p) and frame rate (30 fps) the less room it takes up and the more likely you can post it to Facebook. My guess is that other people videos that are minutes long have been exported to iMovie and dropped in resolution to 480p or lower so the file size is smaller. Hope this helps. – John Reply
odette grimes on April 12, 2020 at 9:26 am
Hi John,
I have no idea how to fix these thingz. I am trying to apply for a passport on-line with a digital photo.
I am using an iphone 6 which the passport trouble shooting lady said was fine.
How do I find out the quality of my photo for more than 50kb and change it to that please?
Would that have affected my photo appearing as though it is B/W which it is of course NOT. Are there even such things anymore unless you have film?
The light could Not Be More Natural. It was taken in the afternoon with bright sunlight streaming in front and back windows.
I have discovered the off-flash now.
I have No Idea what Filter Settings they are talking about.
I wish I could upload my photo so you can see the criticism but I hope the auto reply will do. I of course can’t get to the Closed Anyway photo studios due to this COVID closure and must renew now. Thanks. Odette. The photo is rejected because:
The lighting is too dark or uneven
Try:
standing further away from the wall to avoid shadows
switching the flash off
standing where there’s more natural light
Your photo quality is too low
You need to use a photo that’s between 50kb and 10mb.
It looks like your photo is black and white
Try:
switching off your flash and filter settings
standing where there’s even lighting
There’s a problem with the colour in your photo
where you stand and your camera settings can affect the colour
switch off your flash and filter settings
try standing where there’s more natural light Reply
John Carroll on April 12, 2020 at 10:45 pm
Hi Odette – I’m not sure of what help I can provide as there are so many factors involved here. I will send you an email with an address you can email the photo to. – John Reply